Menambahkan video ke presentasi PowerPoint bisa menjadi tantangan, namun nilai tambah yang akan diberikan pada presentasi Anda sepadan dengan usaha tersebut. Ada beberapa cara memasukkan video ke PowerPoint. Anda dapat menambahkan video dari hard drive Anda atau menyematkan suatu video dari YouTube, atau hanya menautkan gambar ke lokasi video. Kita akan membahas ketiganya. Berikut ulasannya!

Menambahkan video dari hard drive Anda
- Cara memasukkan video ke power point merupakan hal yang mudah dilakukan. Bagi kamu yang belum tahu, ikuti saja langkah-langkah di bawah ini!
- Saat berada di slide yang ingin Anda tambahkan ke video, buka tab Insert, pilih Video.
- Pilih opsi Video Online On My PC dan pilih video dari hard drive Anda dengan mengklik ganda di atasnya.
Menyematkan video ke PowerPoint
Selain menambahkan video dari hard drive, Anda juga bisa menyematkan video dari situs-situs. Sehingga, Anda tidak perlu menyimpan video pada hard drive terlebih dahulu. Tapi, langsung saja disematkan pada power point. Inilah cara memasukkan video ke power point dari situs embed :
- Anda juga bisa memformat film untuk memulai Automatically atau When Clicked.
- Seret video ke sekeliling untuk memposisikannya dan ubah ukuran video di dalam slide.
- Jika Anda menyematkan video yang dibuat menggunakan GoAnimate.com, cukup unduh video dari GoAnimate.com dan ikuti langkah-langkah di atas.
- Memasukkan video dari YouTube atau dari mana saja
- Jika Anda ingin memasukkan video yang ada di YouTube, lakukan hal berikut:
- Klik slide yang ingin Anda tambahkan video.
- Pada tab Insert, klik Video> Online Video cari dimana untuk memasukkan video online di powerpoint.
- Di kotak Cari YouTube, ketik nama video yang ingin Anda sisipkan.
- Pilih video dari hasil pencarian, dan klik Insert.
- Selajutnya, maka sebuah persegi panjang video ditempatkan pada slide Anda yang dapat dipindahkan dan diubah ukurannya sesuai keinginan Anda. Untuk melihat pratinjau video di slide adalah dengan klik kanan video tersebut, lalu klik Preview. Jika video Anda tidak dimasukkan dengan benar, periksa ulang apakah Anda telah menginstal pembaruan Office yang diperlukan.
- Menambahkan Video dari Youtube
Jika Anda tidak tahu nama video di YouTube, begini cara memasukkan video ke power point :
- Klik slide yang ingin Anda tambahkan video ke. Di YouTube, cari video yang ingin Anda sisipkan.
- Di bawah bingkai video, klik Bagikan, lalu klik Embed. Click Share> Embed
- Klik kanan kode embed iFrame, dan klik Copy. Copy kode embed iFrame
- Setelah itu, masuk ke PowerPoint, pada tab Insert, klik Video> Online Video
- Di kotak Dari Kode Video Embed, sisipkan kode sematan, lalu klik tanda panah. Tunjukkan opsi video embed di powerpoint
- Lalu, sebuah persegi panjang video ditempatkan pada slide Anda, yang dapat dipindahkan dan diubah ukurannya sesuai keinginan. Untuk melihat pratinjau video Anda di slide Anda, klik kanan video tersebut, lalu klik Preview.
Link ke video
Menghubungkan ke video dapat membebani ukuran file PowerPoint Anda. Anda bisa memilih menambahkan link video saja agar tidak menambah berat ukuran file. Tapi, langkah ini bukanlah metode yang ideal jika mempresentasikannya tanpa koneksi jaringan.
- Cari link video online yang ingin Anda masukkan ke power point.
- Impor gambar ke PowerPoint.
- Hubungkan gambar ke video online Anda.
Sayangnya, tanpa koneksi jaringan tidak ada cara untuk memutar video tersemat, atau memutar video yang telah Anda tautkan. Jadi jika Anda menggunakan embed video, Anda harus mendownload file dan mengikuti cara memasukkan video ke power point darihard drive untuk menyelesaikannya.
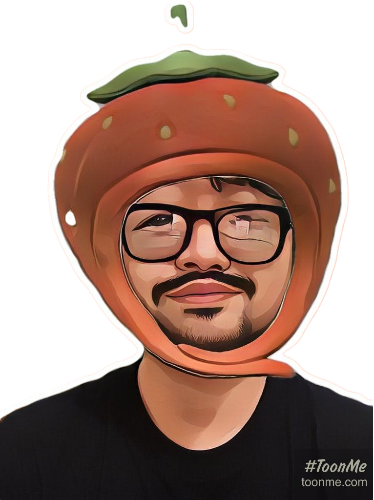
Leave a Reply